こんにちは、ちょこきなこです。
先日リリースされた妖怪ウォッチの新作
「妖怪ウォッチ メダルウォーズ」の画面をキャプチャーしました。
タイトル画面
まずはタイトル画面から

タイトル画面には「連携」と「設定」ボタンがあります。

設定画面
「設定」ボタン押すと…
アカウント情報/ゲームのせってい/ゲーム情報の画面があります。
「ゲームのせってい」タブはこのような画面です。

「ゲーム情報」の画面はこのようになっていました。

「連携」ボタンはアカウント連携機能です。

連携画面
国内で代表的なSNSプラットフォームとiOS標準機能のリーダーボードが提案されます。
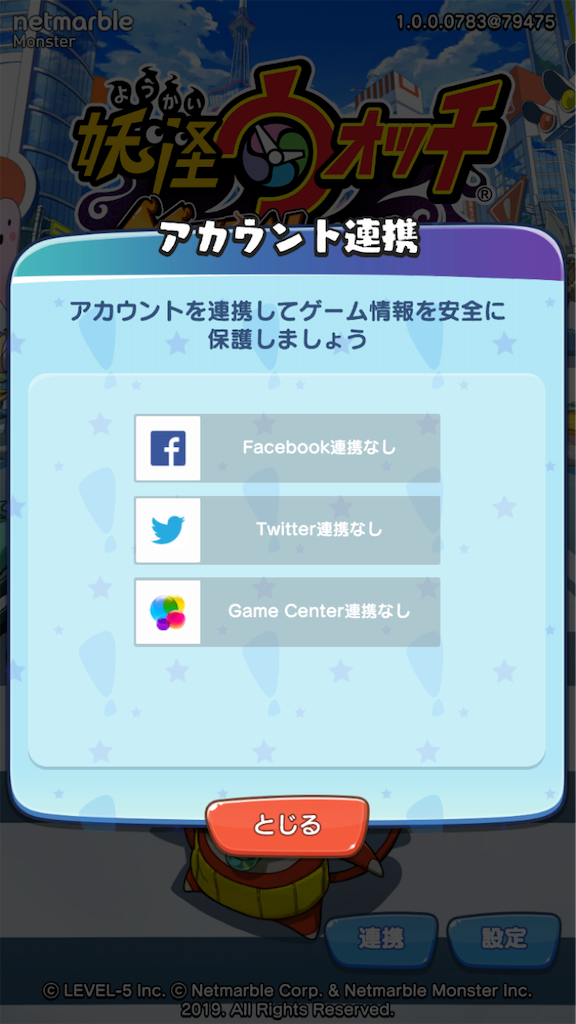
タイトル画面に戻りまして…

初回起動時はデータのダウンロードが入ります。

データのダウンロード中は漫画でチュートリアルが表示されます。

アカウント選択画面

チュートリアル
OPムービー
OPムービーが流れます。

アバター作成画面
ムービー後、アバターを作成します。

見た目をカスタマイズして…

最後に名前を入力します。

章タイトル画面
名前を入力したらゲームが始まります。

イベントシーン

ゲームのメインとなる戦闘パートのチュートリアルが始まります。
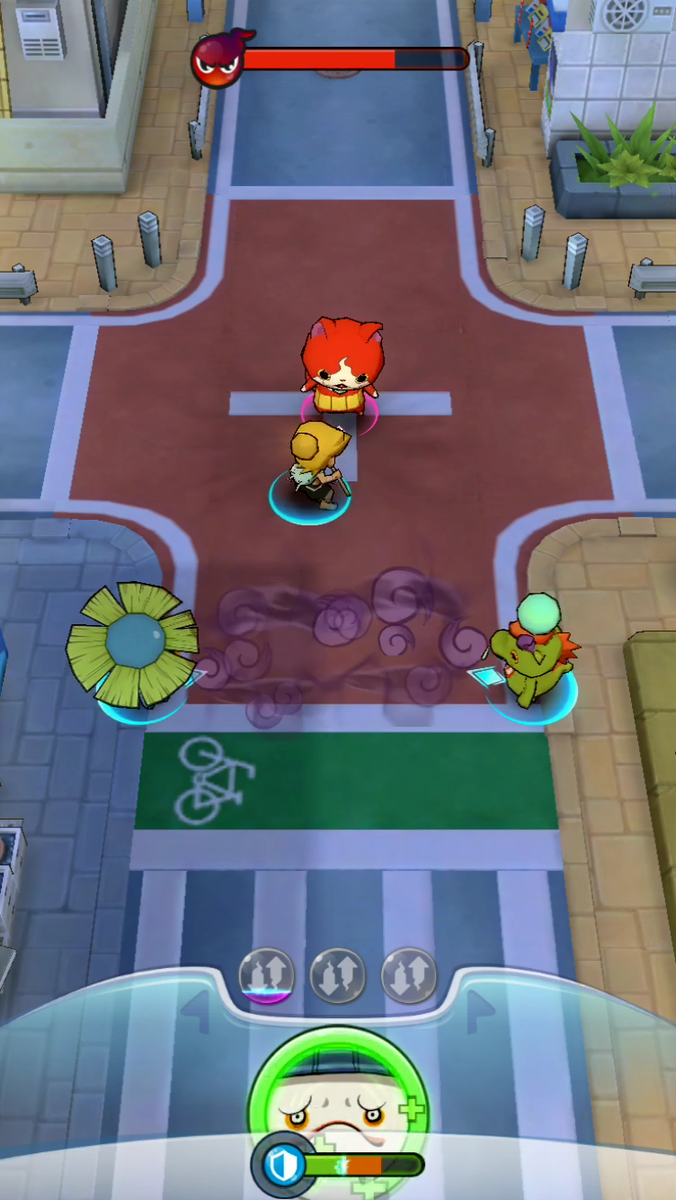
戦闘が終わり、アドベンチャーパートです。
先程のイベントシーンと異なり、上下に帯があったり、メッセージを自動で送る機能が実装されています。

チュートリアルが終わったらムービーで締めます。
◆できればgif

以上がチュートリアルでした。

アカウント選択画面(ロード)
さて、チュートリアルを終わらせて、改めてゲームをスタートしようとするとアカウント選択ができます。
アカウントは最大3つまで作成可能なようです。

いずれかのアカウントを選択すると、ロード画面を挟みホーム画面に遷移します。

ホーム画面
こちらがホーム画面(自分の部屋)です。

ここでお知らせがいくつか表示されることがあります。
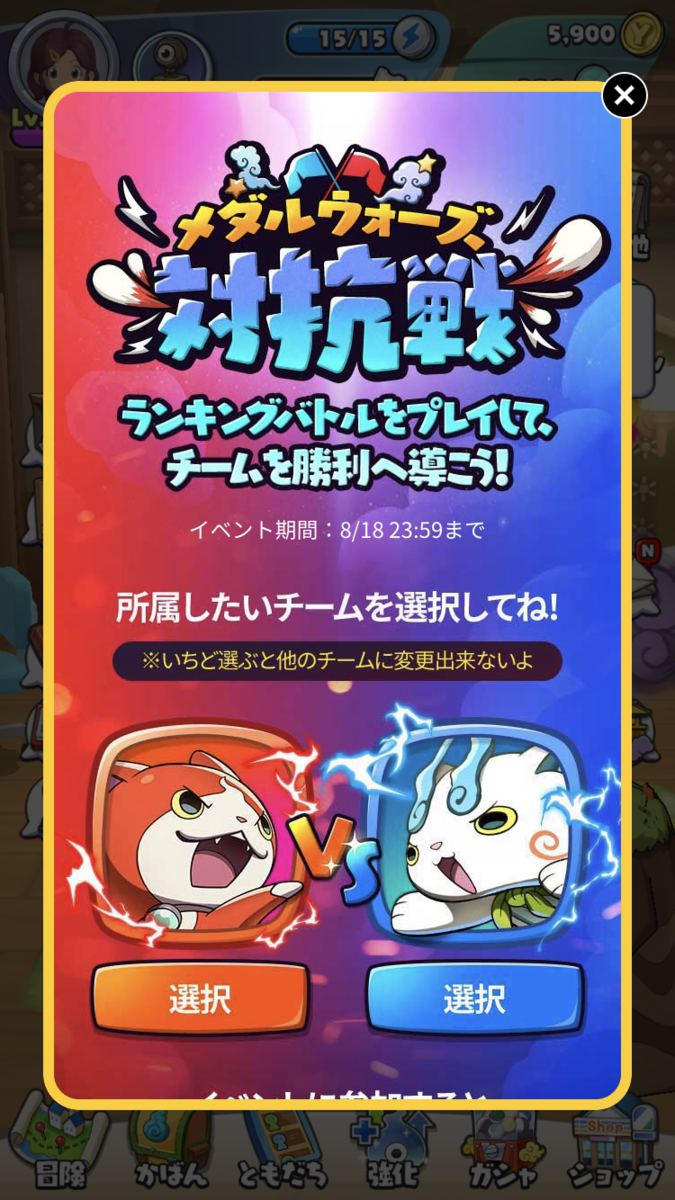
閉じます
さて、ホーム画面は「ニュース」「挑戦可能」「その他」などなど色々な機能があります。
ニュース画面
まずは「ニュース」から見ていきたいと思います。

ここには開催中のイベントやキャンペーンなどの情報が並びます。

いずれかのバナーをタップすると、公式ページに飛んだり…
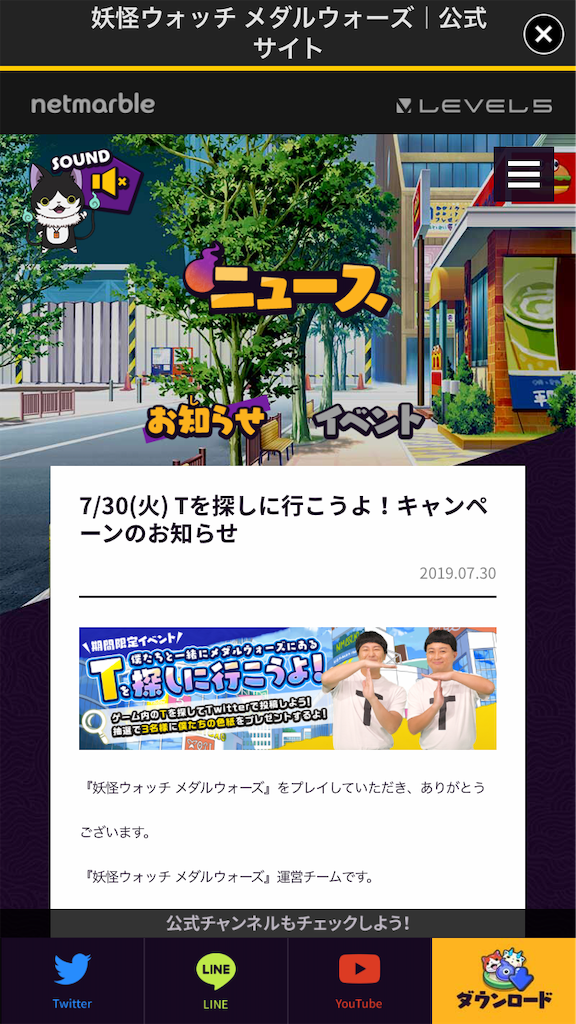
アプリ内の関連画面に遷移します。

ニュースの画面は以上です。
挑戦可能
次に「挑戦可能」のボタンを見てみます。

挑戦可能のボタンをタップすると、PvPの画面に遷移します。

タップするとその先のページに遷移するのですが、ここから先は階層が深くなりそうなので後にします。
その他

続いて「その他」のメニューを見てみます。

メニュー内容を紹介してみます。左上から順に
1:にっき
2:一緒に過ごす妖怪
3:模様替え
4:自分の部屋を撮る
5:せってい
6:ヘルプ
7:実績
以上の7つがならびます。
では、順に紹介します。
1「にっき」
にっき画面を見てみます。


にっきの下位階層の画面です。閲覧可能なストーリーがリストで表示されます。

いずれかのストーリーを選択すると、アドベンチャーパートが始まります。

アドベンチャーパートの間に戦闘が入る場合、戦闘の代わりにこのような画面が表示されます。

画面が切り替わると再度アドベンチャーパートに戻ります。

にっきに関しては以上です。
2「一緒に過ごす妖怪」

次に2つ目の「一緒に過ごす妖怪」メニューです。
これはホーム画面に表示する妖怪を設定する機能です。
タップすると所持している妖怪の一覧が表示されます。

ソート項目はレベル順/ランク順/タイプ順/獲得順の4つがあります。

妖怪を選択すると、選択された妖怪がホーム画面に表示されます。

「一緒に過ごす妖怪」は以上です。
3「模様替え」

「模様替え」のメニューです。下にカテゴリが表示されています。

壁/床/窓/机/ベッド/本棚/クローゼット/テーブル/トロフィー棚/部屋の照明/ベッド横のライト/スタンド、12箇所がカスタム可能です。
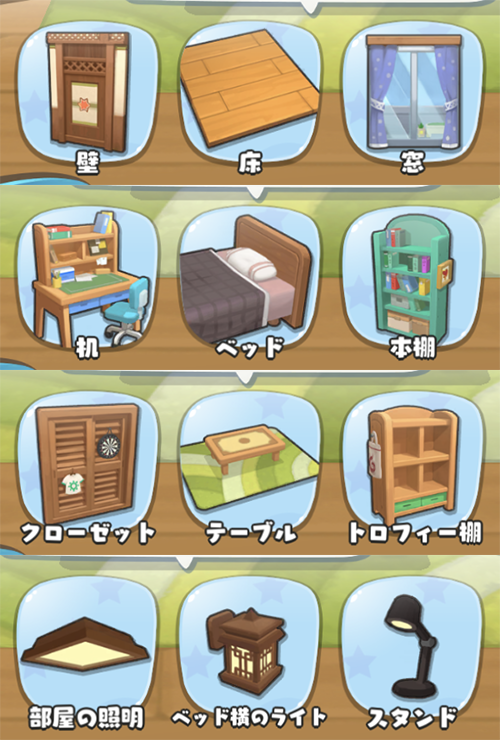
例えば、壁のカテゴリを選択すると壁のデザインの一覧が表示されます。

模様替えを実行するとウィスパーが変更完了を通知します。

また、この画面から未所持の家具を購入することも可能です。

購入完了するとウィスパーが購入完了を通知します。

家具が購入できない場合、必要なコインの数は赤文字で表示されます。

コインが不足している状態で「購入ボタン」を押すとショップに遷移するか聞かれます。

※ショップ画面も大きいので後にします。
模様替えのメニューは以上です。
4「自分の部屋を撮る」

次に「自分の部屋の写真を撮る」を紹介します。
機能としてはボタン画像などを表示しないで部屋の撮影を行います。

AR機能の他に、画面の縦横を入れ替えて全体を撮影することも可能です。

「自分の部屋を撮る」は以上です。
5「設定」

「設定」はアカウント情報/ゲームのせってい/ゲーム情報の3つのタブがあります。
まずはアカウント情報画面から見ていきます。

少し下まであります。

登録番号などの右にあるアイコンはコピー機能を有しています。

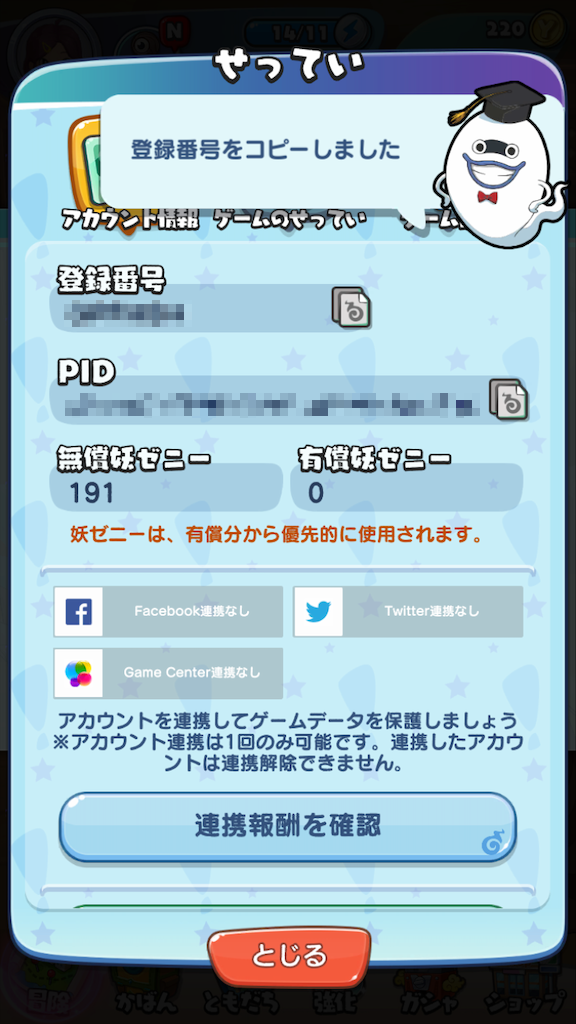
アカウント変更のボタンを押すと…

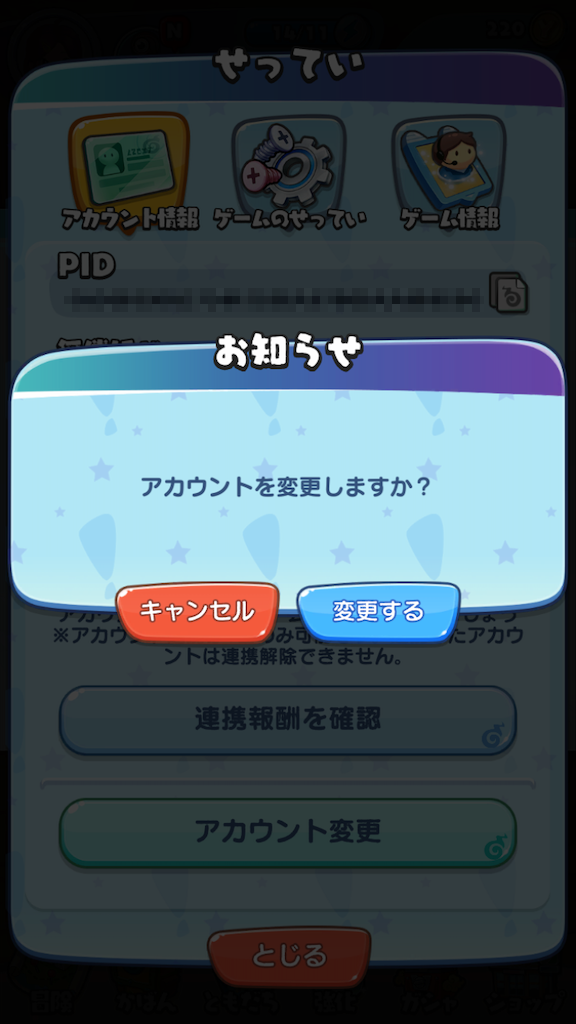
タイトル画面に戻り、アカウントを切り替えることが出来ます。
さて、隣のせっていタブの中を見ていきます。
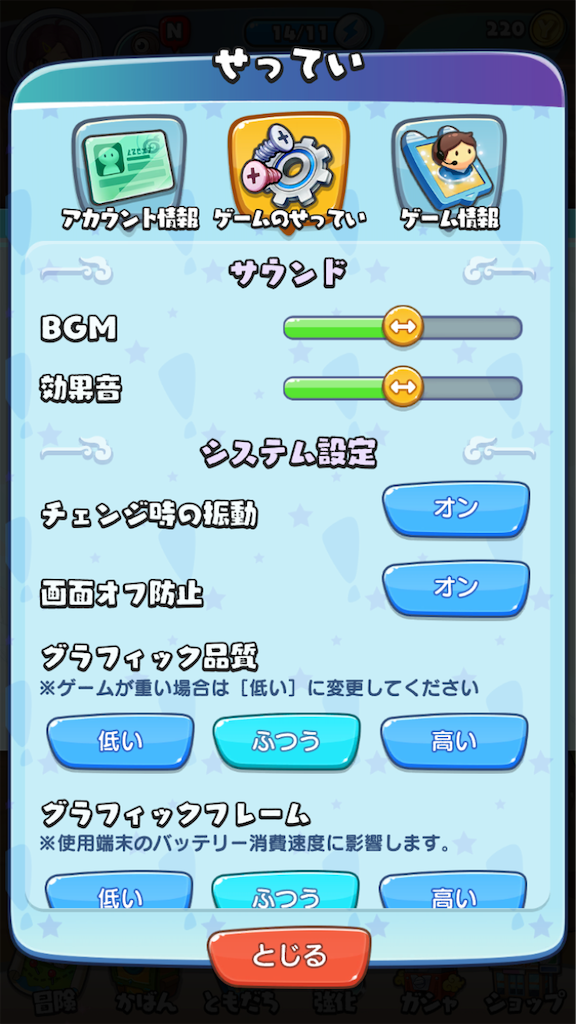
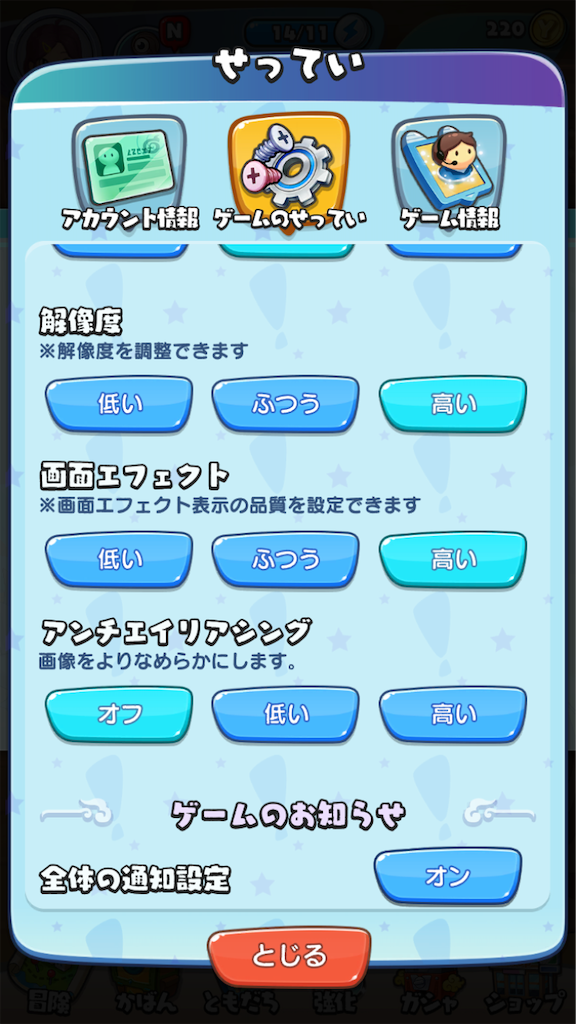
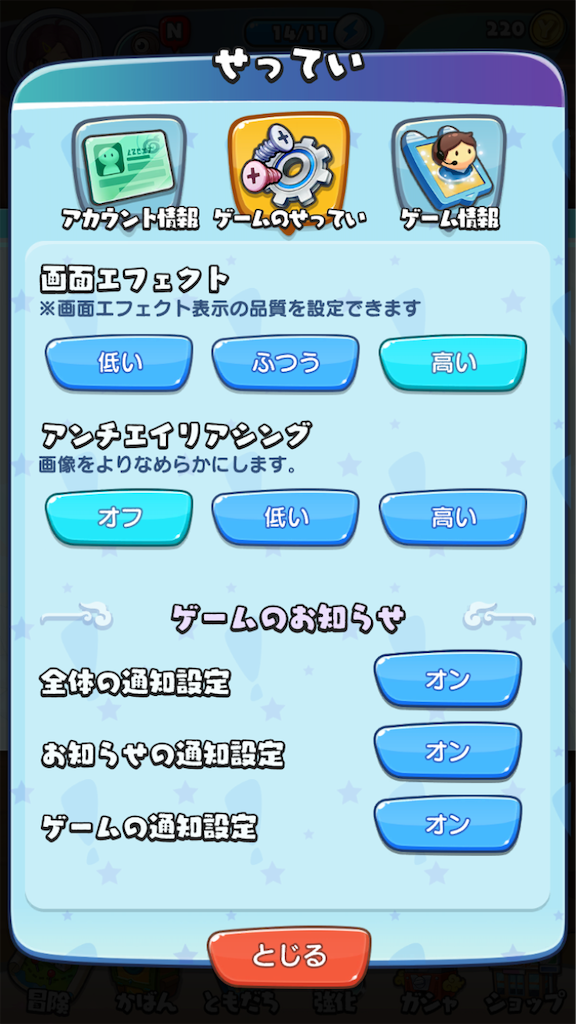
項目は
1:BGM
2:効果音
3:チェンジ時の震度
4:画面オフ防止
5:グラフィック品質
6:グラフィックフレーム
7:解像度
8:画面エフェクト
10:全体の通知設定
11:お知らせの通知設定
12:ゲームの通知設定
以上の12項目がサウンド、システム設定、ゲームのお知らせ、の3つのカテゴリに分類されています。
システム情報の中を見てみます。

コミュニティ、カスタマーサポート、利用規約、プライバシーポリシーの4つのメニューがあります。
コミュニティはTwitterに遷移しました。

カスタマーサポート画面。
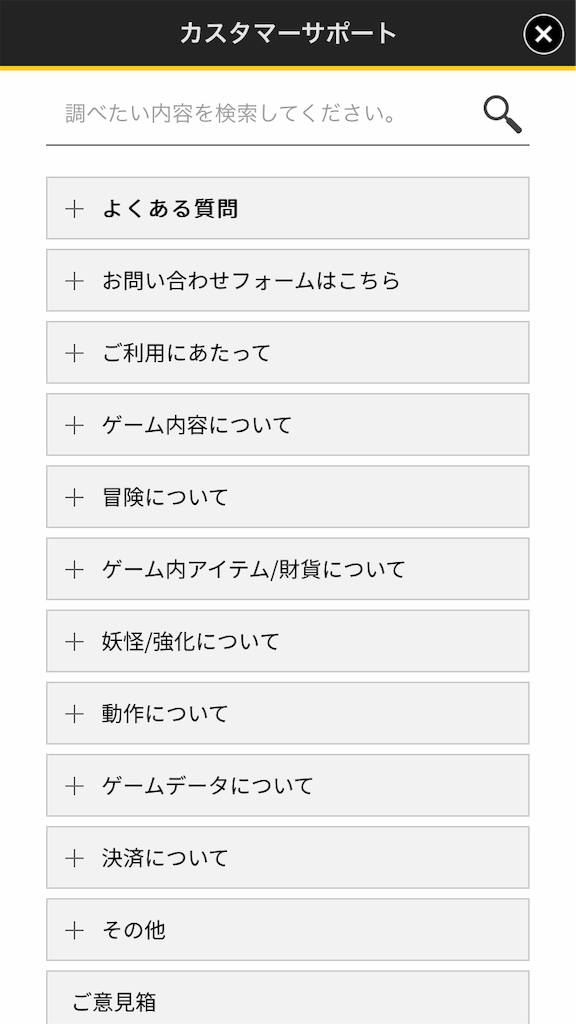
利用規約画面。

プライバシーポリシー画面。

システム情報、ならびに「せってい」の画面は以上です。
6「ヘルプ画面」

では「ヘルプ」を見てみます。
このように多くの見出しが並びます。全部で15項目ありました。
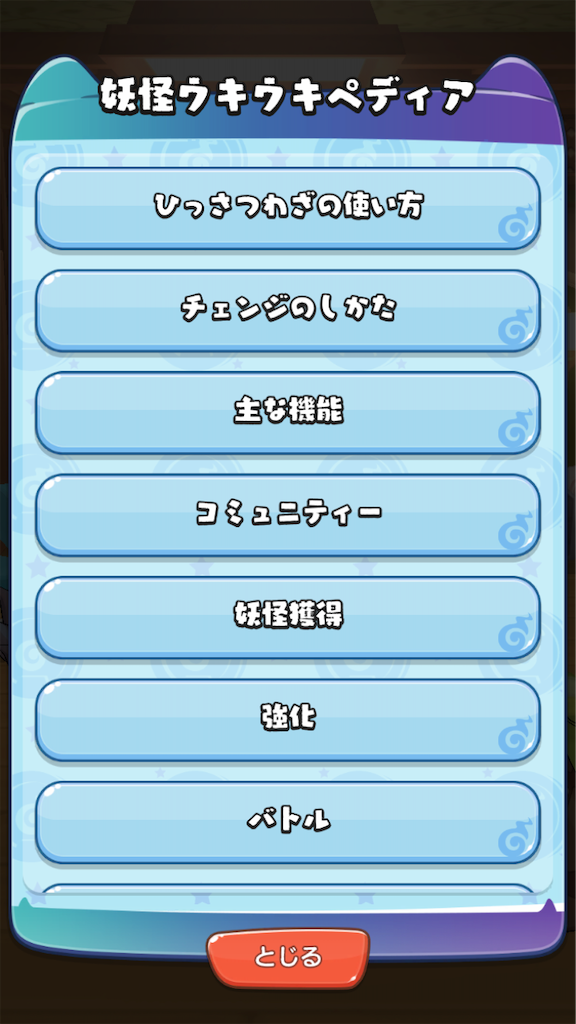
中をのぞいてみると、画像だけではなく、動画でゲーム内容を説明しています。

ヘルプは以上です。
7「実績」

最後に実績画面です。
ストーリー、ステージ、プレイヤー、アイテム、PVP、キャラクターの6つカテゴリに分かれ、合計で187個の実績が用意されています。

中を見てみると、クエストの内容や報酬、進捗率、報酬を受け取るボタンなどがまとまったリストが並べられています。
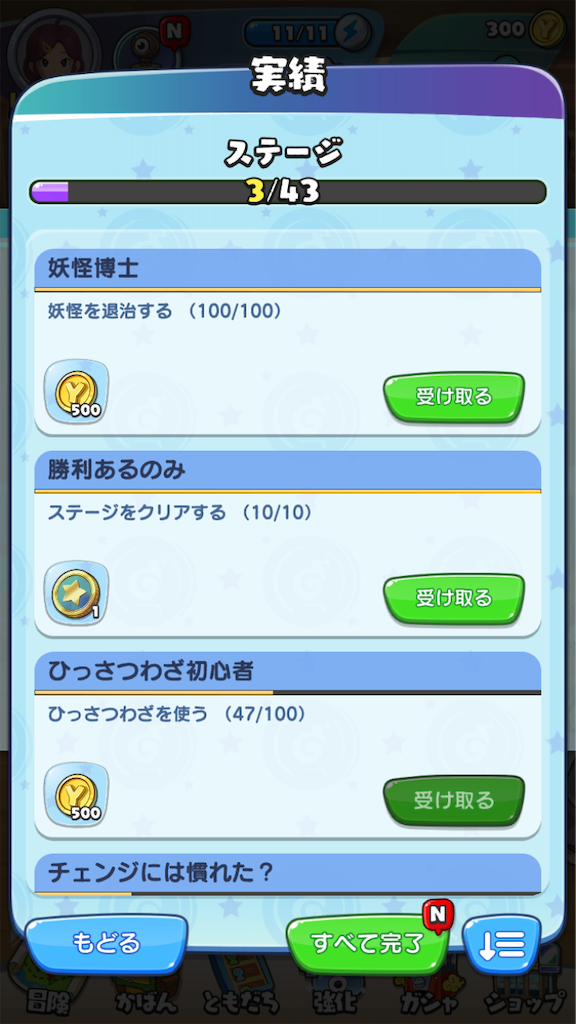
実績のソートは全ての実績/達成した実績/進行中の実績の3つです。


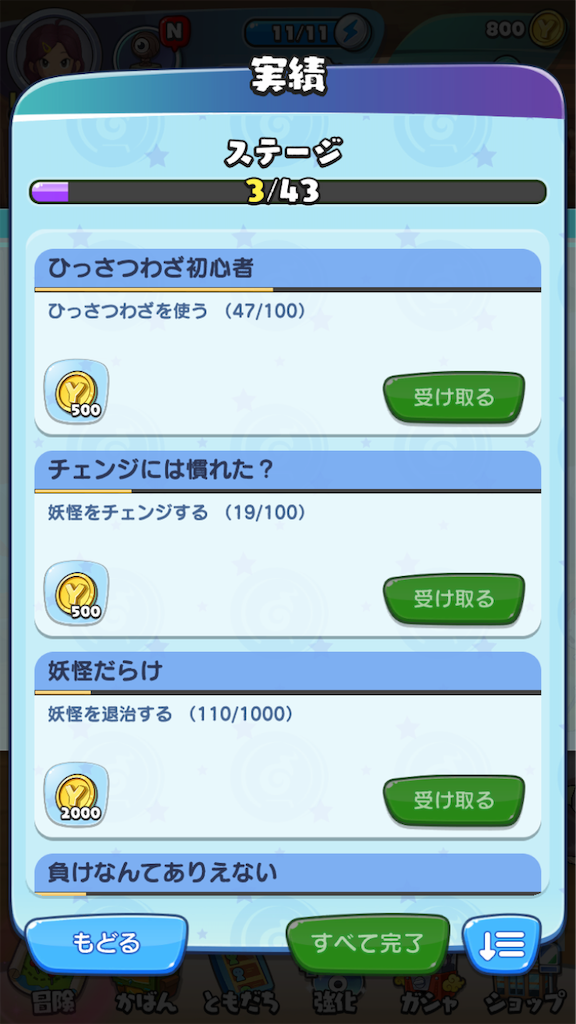

長くなりましたが、実績メニュー、ならびにその他メニューは以上です。
次は「Mirrativ」です。
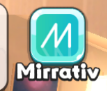
あまり見慣れないかもしれませんが「Mirrativ」はゲーム配信、視聴サービスのアプリです。

今回は以上です。
タイトル画面、チュートリアル、一部メニューを紹介しました。
一度にまとめると把握しづらかったり、閲覧性が下がったり、アクセスに時間がかかるなどするので分割しました。